Mit Abschluss der Installation der AI Pipeline Image App sind alle Bestandteile der No-Code AI Pipeline installiert um eine Ende zu Ende Pipeline Verfügbar zu haben. Jetzt folgen noch ein paar kleine Optimierungen an der AI Pipeline Image App sowie eine kleine Einführung in die Bedienung dieser Web-App. Wichtig ist immer im Kopf zu behalten das die AI Pipeline Image App entwickelt wurde um einen Art Baukasten zu haben bzw. Startpunkt um selber ähnliche Lösungen entwickeln zu können bzw. die Training Suite in eine eigene Lösung einfach integrieren zu können. Ich hoffe, dass die AI Pipeline Image App genau diese Anforderung erfüllt und viele tolle Lösungen entstehen.
AI Pipeline Image App – AUTOSTART
Wenn die AI Pipeline Image App ebenfalls automatisch starten soll wie schon das Labeltool Lite und die Training Suite dann gibt es verschiedene Wege dies umzusetzen. Da die AI Pipeline Image App als Baukasten für die eigene Entwicklung gedacht ist besteht diese aus zwei Bestandteilen einmal das Backend sowie das Frontend das separat ausgeführt werden muss. Daher zeige ich jetzt einen Weg über die System Crontab Konfiguration des Ubuntu Systems der das Starten der AI Pipeline Image App übernehmen wird. Über einen Eintrag in der Crontab wird ein Bash-Script ausgeführt das wiederum das Python Programm des AI Pipeline Image App Servers starten sowie der npm start Aufruf der die Web-Anwendung also das Frontend der AI Pipeline Image App startet.
CRONTAB Konfiguration
Jetzt bitte mit dem folgenden Befehl die Midnight Commander starten um ganz komfortabel die Anpassungen an der crontab vornehmen zu können. Mit diesem ist es am einfachsten in der Dateistruktur des Linux Rechners zu navigieren und die Datei auch schnell zu finden.
Befehl: sudo mc
Ausgestattet mit den Adminrechten (sudo) kann jetzt die crontab Datei im Ordner /etc/ bearbeitet werden. Dazu auf die crontab Datei navigieren und mit der Taste F4 zum Editieren öffnen. In der crontab wird der nachfolgende Eintrag eingefügt der das automatische ausführen des Shell-Skriptes übernimmt.
@reboot <user name> /home/<user name>/script/auto-start.sh >> /home/<user name>/auto-start.log 2>&1 &
Die Anpassung in der crontab sollte jetzt wie im folgenden Screenshot gezeigt aussehen mit dem Usernamen ai-corner des Ubuntu Systems.
Hinweis Username:
Verwenden Sie einen anderen User dann tragen Sie bitte dessen Usernamen hier ein an stelle von ai-corner.
Jetzt muss noch das Bash-Script angelegt werden welches die beiden Programme der AI Pipeline Image App also den Server und die Web-Anwendung startet.
Autostart Bash-Script
Das Script ist wie folgt aufgebaut. Es läuft im Hintergrund und schreibt log-Files um den aktuellen Status und eventuelle Fehler besser erkennen zu können.
Das Script wird mit dem folgenden Befehl z. B. über den Editor Nano im Terminal Fenster angelegt. Wichtig ist, dass dieses z. B. in einem zentralen Ordner für Scripte im home Verzeichnis des Users abgelegt wird. Ich habe den Ordner für die Script im Pfad “/home/<user name>/script/” angelegt und lege dort alle Skripte ab.
Befehl: nano ~/script/auto-start.sh
Jetzt im Editor Nano in der Datei auto-start.sh bitte die folgenden Zeilen einfügen und hier den Usernamen bitte immer durch den eigenen ergänzen.
#!/bin/bash
sleep 30
python3 /home/<user name>/AI-Pipeline-Image-App/server/testApi.py >> /home/<user name>/server.log 2>&1 &
cd /home/<user name>/AI-Pipeline-Image-App/app
npm start >> /home/<user name>/app.log 2>&1 &
Das Bash-Script sollte jetzt wie im folgenden Screenshot gezeigt aussehen.
Jetzt das Script speichern. Damit dieses vom System automatisch ausgeführt werden kann müssen noch die Dateirechte entsprechend vergeben werden. Das geht mit dem folgenden Befehl.
Befehl: sudo chmod 750 ~/script/auto-start.sh
Jetzt sollte nach einem Neustart des Rechners die AI Pipeline Image App automatisch starten. Das probieren Sie jetzt gleich einmal aus. Wenn das nicht klappt finden Sie im Home-Verzeichnis ihres User log-Dateien die bei der Fehleranalyse weiterhelfen sollten.
AI Pipeline Image App – Bedienungsanleitung
Die AI Pipeline Image App ist recht schnell erklärt in ihrer Funktionsvielfalt. Zunächst einmal findet sich nach dem initialen Ausführen auf der Linken Seite das Menü zur Bedienung der Anwendung.
Die Funktionen der AI Image App werden in der nachfolgend Abbildung kurz erklärt.
- Hier wird über das Drop-Down Menü das neuronale Netz ausgewählt welches fachlich Speziell für die gewünschte Bilderkennung trainiert wurde.
- Anschließend wird ein Bild ausgewählt mit dem eine Vorhersage gemacht werden soll was auf dem Bild zu sehen ist. Idealerweise ist das Bild neu und war nie ein Teil der Trainingsdaten also neu für das neuronale Netz im Sinne es hat dieses noch nie während dem Training gesehen.
- Das hochgeladene Bild wird jetzt angezeigt noch ohne das eine Bewertung durch das neuronale Netz durchgeführt wurde
- Anschließend wird über den Button „Start Image prediction“ der Prozess der Analyse des Bildes mit dem ausgewählten neuronalen Netz gestartet. Dabei wird das Bild an die Training Suite zur Bewertung durch das ausgewählte neuronale Netz gesendet.
Damit haben Sie jetzt eine vollfunktionsfähige No-Code AI Pipeline auf ihrem Rechner eingerichtet und können diese nutzen.
Zusammenfassung und Platzbedarf
Mit dem Abschluss dieses Beitrages ist die AI Image App konfiguriert, installiert und startet automatisch. Jetzt haben Sie eine durchgängige No-Code AI Pipeline aufgebaut die Open Source ist und können diese nun für eigene Projekte nutzen. Es geht los mit den Labeln von Bildern, gefolgt von dem Trainieren von neuronalen Netzen sowie dem Anwenden des trainierten Neuronalen Netzes auf Bilder.
Der bis hier hin gemessene Platzbedarf auf dem Systemlaufwerk für die zusätzlich installierte Software beläuft sich auf ca. MB.
| Initialer freier Speicher | Aktuell freier Speicher | Verbrauchter Speicher |
| 21,8 GB |
Artikelübersicht - Wie setze ich die AI Pipeline auf:
AI Pipeline - Vorstellung der AnleitungAI Pipeline - Die No-Code AI Pipeline ein Überblick
AI Pipeline - Die drei Bestandteile der No-Code AI Pipeline
AI Pipeline - Grundlagen zum Thema AI Hardware
AI Pipeline - Hardware Beispiel-Konfigurationen
AI Pipeline - Software Installation der No-Code AI Pipeline
AI Pipeline - Labeltool Lite - Installation
AI Pipeline - Labeltool Lite Vorbereitung der Trainingsdaten
AI Pipeline - Labeltool Lite - Bedienung
AI Pipeline - Tensorflow-Object-Detection-Training-GUI - Installation
AI Pipeline - Tensorflow-Object-Detection-Training-GUI - Ausführen
AI Pipeline – Tensorflow-Object-Detection-Training-GUI - Bedienung
AI Pipeline - Tensorflow-Object-Detection-Training-GUI - Inference API testen des neuronalen Netzes
AI Pipeline - AI Image App Einrichten und Bedienen - Teil 1-2
AI Pipeline - AI Image App Einrichten und Bedienen - Teil 2-2
AI Pipeline - Trainingsdaten Download
AI Pipeline - Bilder und Video Anonymization API






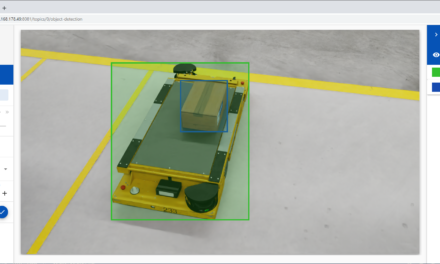
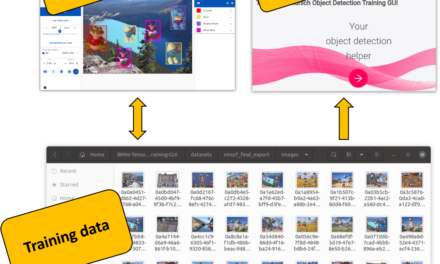
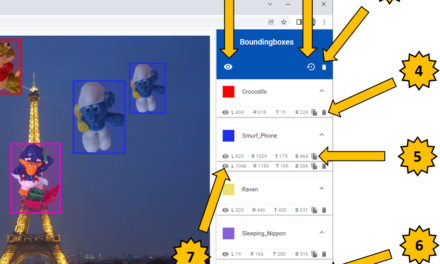
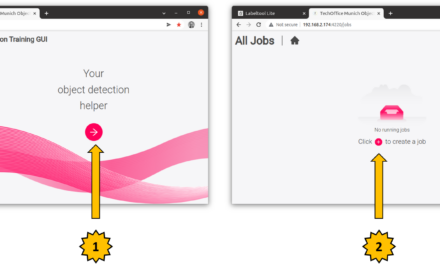





Hallo, ich habe ihre Anleitung befolgt und bekomme im letzten Schritt leider immer folgende Meldung im Terminal: bash <(wget -qO-…
Hi Dennis, vielen Dank für den Hinweis, ich habe die URLs angepasst so das diese wieder gehen. Ich bin gespannt…
Ich weiss, es ist noch im Aufbau. Aber hier ist ein Broken Link: https://www.ai-box.eu/smurf_training_data_small.zip Freue mich drauf, die ganze Serie…