Nach dem Sie ihre Ubuntu Installation auf den neuesten Stand gebracht haben und die zusätzlichen Softwarepakete installiert haben geht es jetzt weiter mit der Installation des Labeltool Lite. Die Installation des Labeltool Lite sowie ein paar kleinere Konfigurationen an diesem erfordern kein spezielles Wissen und sollten leicht von der Hand gehen. Wichtig dabei ist es sich etwas Zeit zu nehmen und in Ruhe der Anleitung Schritt für Schritt zu folgen. Prüfen Sie auch immer wieder ob Sie alles richtig übernommen haben und die Schritte auch in der vorgebebenen Reihenfolge abgebarbeitet haben. Denn genau hier sind beim Testen der Anleitung immer wieder Schwierigkeiten aufgetreten das die Tester sich verselbständigt haben und am Ende die Installation fehlgeschlagen ist. Wenn Sie all das beachten und das Labeltool Lite entsprechend eingerichtet haben, dann haben Sie die erste Hürde bei der Einrichtung der No-Code AI Pipeline erfolgreich genommen.
Installation Labeltool Lite
Bei dem Labeltool Lite, so hat meine Erfahrung gezeigt, ist der Ort der Installation der Software auf dem Rechner nicht so extrem wichtig. Allerdings macht es Sinn ein Laufwerk zu wählen das genug freien Platz hat um die gesamte AI Pipeline mit ihren ca. 25 GB Platzbedarf an genau einem Ort auf ihrem Rechner installieren zu können. Daher kann das Labeltool Lite bzw. die gesamte AI Pipeline prinzipiell z. B. im Homeverzeichnis des angemeldeten Users installiert werden wenn dort noch ausreichend Platz vorhanden ist. Auch spielt die Geschwindigkeit des Laufwerkes keine so große Rolle auf dem die AI Pipeline installiert wird.
Hinweis: Zeitaufwand
Die Zeit die für die Installation des Labeltool Lite wie in diesem Beitrag beschrieben benötigt wird hängt etwas davon ab wie viel Erfahrung der Einzelne bereits mit GitHub hat und dem editieren von kleineren Konfigurationsdateien.
Aus meiner Erfahrung heraus werden ca. 20 Minuten benötigt bei einer 25 Mbit Internetanbindung, einem gewissen Basiswissen mit der Nutzung von Ubuntu und den in Ubuntu verfügbaren Tools.
Die von BMW entwickelte Labeltool Lite Software findet sich unter der folgenden URL als Open Source Veröffentlichung auf Git Hub. Wenn Sie die URL jetzt öffnen können Sie sich das Repository auf Git Hub anschauen. Allerdings müssen Sie das nicht zwingend machen sondern können der Anleitung auch direkt weiter folgen.
URL: https://github.com/BMW-InnovationLab/BMW-Labeltool-Lite
Damit das Labeltool Lite installiert werden kann muss das Repository auf ihren Rechner geklont werden.
Mit dem folgenden Befehl wird das Labeling Tool Lite herunter geladen in das Verzeichnis in dem Sie sich aktuell im Terminal Fenster befinden. Es wird vermutlich das Home-Verzeichnis ihres Users sein mit dem Sie sich an dem Rechner angemeldet haben.
Befehl: git clone https://github.com/BMW-InnovationLab/BMW-Labeltool-Lite.git
Jetzt muss zunächst in das Verzeichnis des Labeltool Lite gewechselt werden. Das wird mit dem folgenden Befehl im Terminalfenster gemacht.
Befehl: cd BMW-Labeltool-Lite
Bitte chekcnen Sie jetzt das herunter geladene Repository aus durch ausführen des folgenden Befehls.
Befehl: git checkout master
Das Labeltool Lite liegt jetzt fertig herunter geladen auf ihrem Rechner. Als nächstes folgen noch ein paar Konfigurationen bevor das Labeltool Lite installiert werden kann. Eine Konfiguration ist das Labeltool Lite über das Netzwerk erreichbar zu machen und um den Ablageort für die Bilder bzw. Trainingsdaten festzulegen.
Labeltool Lite – IP Adresse konfigurieren
Damit das Labeltool Lite nicht nur lokal ausgeführt werden kann sondern auch über das Netzwerk hinweg muss die IP Adresse des Rechners auf dem das Labeltool Lite installiert ist im Labeltool Lite konfiguriert werden. Über diese IP Adresse ist anschließend das Labeltool Lite aus dem Intranet heraus aufrufbar. Würden Sie das nicht machen wäre es nur über local-host erreichbar also nur an dem Rechner an dem es auch installiert wurde.
Die IP Adresse des Rechners kann mit dem folgenden Befehl im Terminal Fenster angezeigt werden.
Befehl: ifconfig
In der nachfolgenden Abbildung lautet die gesuchte IP Adresse 192.168.2.174 und gehört zu der LAN Schnittstelle über die das Labeltool Lite im internen Netz aufgerufen werden kann.
Diese IP Adresse des Rechners sollte sich nicht mehr ändern und muss in der Konfiguration des Labeltool Lite jetzt hinterlegt werden. Der Pfad zu der config.json Datei die geöffnet werden muss lautet wie nachfolgend aufgeführt. In Firmennetzwerken kann häufig jedem Rechner ein Host-Name vergeben werden. Wenn ihr Rechner solch einen Host-Namen hat dann hinterlegen Sie z. B. diesen. Mit einem Host-Namen sollten Sie kein Problem mehr haben für den Fall das sich die IP-Adresse des Rechners einmal ändert.
Pfad: /home/<user name>/BMW-Labeltool-Lite/frontend/code/src/assets/config/config.json
Damit die IP Adresse oder der Host-Name in der config.json hinterlegt werden kann, bitte die folgende Datei z. B. mit dem Texteditor Nano öffnen und die IP Adresse des Rechners eintragen.
In der folgenden Abbildung ist die Zeile zu sehen die mit „apiUrl“ startet und in der die IP Adresse 192.168.178.49 bereits hinterlegt wurde. Diese IP Adresse muss durch die IP Adresse ihres Rechners ersetzt werden.
Hinweis: IP Adresse
Wenn die IP Adresse des Rechner nicht eingetragen wird sondern die default IP Adresse 127.0.0.1 bzw. localhost des Labelingtool Lite verwendet wird, dann ist das Labeling Tool Lite nur lokal an dem Rechner nutzbar auf dem es auch installiert wurde.
Jetzt ist alles soweit konfiguriert und es ist an der Zeit das Labeltool Lite einmal zu starten. Mehr dazu im nachfolgenden Abschnitt.
Labeltool Lite – Ausführen
Das Labeltool Lite wird über das Terminal Fenster gestartet. Wird das Labeltool Lite das erste Mal gestartet, nach dem dieses von GitHub herunter geladen wurde, werden noch einige Pakete zusätzlich herunter geladen. Das benötigt etwas Zeit und zusätzlichen Speicher auf dem Laufwerk. In Zukunft müssen diese Pakete aber nicht mehr herunter geladen werden und das Starten des Labeltool Lite geht dann innerhalb von ein paar Sekunden.
Um das Labeltool Lite jetzt initial einmal zu starten muss der folgende Befehl im Terminalfenster ausgeführt werden.
Befehl: sudo docker-compose up
Die Ausgabe im Terminal Fenster sollte jetzt wie im folgenden Bild aussehen.
Jetzt ist das Labeltool Lite gestartet und kann über die IP Adresse des Rechners gefolgt vom Port <IP Adresse>:<Port> geöffnet werden. Der Port des LabelTool Lite ist in der default Einstellung 8081.
Beispiel URL: 192.168.2.174:8081
Im Browser (bitte immer den Chrome Browser verwenden) ist jetzt das Labeltool Lite geöffnet und sollte wie folgt aussehen. Je nach Zeitpunkt der Installation mag der enthaltene Beispieldatensatz des Labeltool Lite etwas anders aussehen.
Hinweis: Port
Der Port über dem das Frontend des Labeltool Lite erreichbar ist kann in der docker-compose.yml ebenfalls angepasst werden.
Es kann passieren, dass nach der Anpassung einer Konfiguration diese nicht übernommen wird und das Labeltool Lite nicht mehr richtig funktioniert. Wenn das passiert dann muss das Labeltool Lite mit dem folgenden build Befehl neu gebaut werden.
Befehl: sudo docker-compose build --no-cache
Jetzt ist das Labeltool Lite vollständig installiert und kann genutzt werden. Wie das Labeltool Lite bedient wird im folgenden Artikel im Detail beschrieben.
Zusammenfassung und Platzbedarf
Mit dem Abschluss dieses Beitrages ist das Labeltool Lite installiert und kann genutzt werden. Der bis hier hin gemessene Platzbedarf auf dem Systemlaufwerk für die zusätzlich installierte Software beläuft sich auf ca. 700 MB.
| Initialer freier Speicher | Aktuell freier Speicher | Verbrauchter Speicher |
| 19,6 GB | 20,3 GB | 0,7 GB |
Artikelübersicht - Wie setze ich die AI Pipeline auf:
AI Pipeline - Vorstellung der AnleitungAI Pipeline - Die No-Code AI Pipeline ein Überblick
AI Pipeline - Die drei Bestandteile der No-Code AI Pipeline
AI Pipeline - Grundlagen zum Thema AI Hardware
AI Pipeline - Hardware Beispiel-Konfigurationen
AI Pipeline - Software Installation der No-Code AI Pipeline
AI Pipeline - Labeltool Lite - Installation
AI Pipeline - Labeltool Lite Vorbereitung der Trainingsdaten
AI Pipeline - Labeltool Lite - Bedienung
AI Pipeline - Tensorflow-Object-Detection-Training-GUI - Installation
AI Pipeline - Tensorflow-Object-Detection-Training-GUI - Ausführen
AI Pipeline – Tensorflow-Object-Detection-Training-GUI - Bedienung
AI Pipeline - Tensorflow-Object-Detection-Training-GUI - Inference API testen des neuronalen Netzes
AI Pipeline - AI Image App Einrichten und Bedienen - Teil 1-2
AI Pipeline - AI Image App Einrichten und Bedienen - Teil 2-2
AI Pipeline - Trainingsdaten Download
AI Pipeline - Bilder und Video Anonymization API








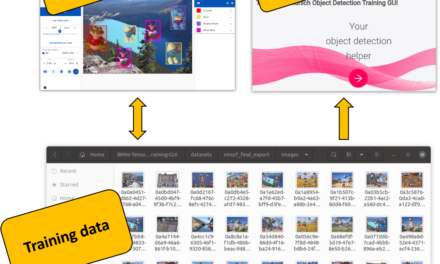
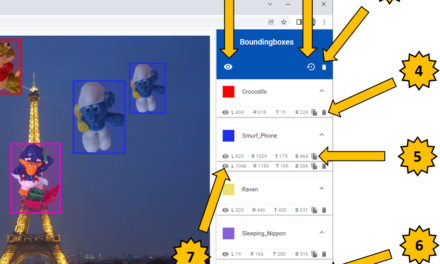







Hallo, ich habe ihre Anleitung befolgt und bekomme im letzten Schritt leider immer folgende Meldung im Terminal: bash <(wget -qO-…
Hi Dennis, vielen Dank für den Hinweis, ich habe die URLs angepasst so das diese wieder gehen. Ich bin gespannt…
Ich weiss, es ist noch im Aufbau. Aber hier ist ein Broken Link: https://www.ai-box.eu/smurf_training_data_small.zip Freue mich drauf, die ganze Serie…