In diesem Beitrag geht es jetzt darum zu verstehen wie einfach die Bedienung des Labeltool Lite wirklich ist. Im vorherigen Beitrag haben Sie die Bilder vorbereitet und in den Arbeitsordner des Labeltool Lite kopiert sowie die zu labelnden Objekte in Klassen definiert. Jetzt geht es vor allem darum welche Buttons gibt es und wie bedient man das Labeltool Lite um so schnell wie möglich die Bilder manuell mit Labeln zu versehen. In diesem Beitrag gehen wir noch von Hand vor soll heißen die Bilder werden manuell mit Labeln versehen. In einem späteren Beitrag werde ich darauf eingehen wie es möglich ist durch Nutzung weiterer Tools des TechOffice Munich der BMW AG Bilder automatisiert zu erstellen gleich mit den passenden Labeln. Dazu kommt dann die Synthetik Data Generation API zum Einsatz.
Labeltool Lite – Bedienung
Die Bedienung des Labeltool Lite ist sehr intuitiv und schnell erlernt. Mit der Zeit findet man auch als Mensch beim Setzen der Label noch die ein oder andere Abkürzung die viel Zeit also Klicks sparen kann. Wenn z. B. in einem Bild eine Klasse, also z. B. die gleiche Figur mehrfach vorkommt, dann versieht man diese Figur direkt nach einander mit einem Label ohne die Klasse zu wechseln. So spart man sich eine große Anzahl an Klicks, Mausbewegungen und Zeit. Das gleiche gilt auch wenn man hunderte Bilder mit Labeln versehen möchte und eine Klasse dann immer und immer wieder vorkommt. So nutzt man die angebotenen Short-Keys und geht alle Bilder für eine Klasse durch und setzt die Boundingboxen. Wenn mehrere Mitarbeiter beim Setzen der Label helfen ist es auch möglich sich die Klassen untereinander aufzuteilen. Dann startet man wieder bei Bild 1 und setzt für die nächste Klasse die Labels usw. So ist es möglich den Prozess des setzten der Labels deutlich zu beschleunigen aber für einem als Mensch ist das mit Sicherheit keine attraktive Tätigkeit. Aber wie bereits geschrieben auf die Automatisierung gehe ich später noch in einem separaten Beitrag ein.
Erklärung der Menüs
Aber jetzt die Menüpunkte aus dem folgenden Bild kurz und knapp erläutert um so eine einfache Bedienung zu ermöglichen.
- Hier wird der Bilderdatensatz ausgewählt der mit Labeln versehen werden soll.
- Mit den Buttons können Bilder nach einander gewechselt werden und mit dem Schieberegler kann man ganz schnell viele Bilder vor oder auch zurück überspringen.
- Hier kann ein Open Vino neuronales Netz hinterlegt werden das wenn dieses Bereits für die Klassen im Bild trainiert ist die Labels automaisch setzen kann. So muss man als Mensch nur noch die Qualitätssicherung machen was im Prozess des Labelns sehr viel Zeit spart.
- Hier kann die Boundingbox die man mit der linken Maustaste aufzieht noch etwas angepasst werden in ihrer Erscheinung.
- Hin und wieder je nach Auflösung und Detailgrad im Bild ist die Zoom Funktion sehr hilfreich die Boundingbox um den Teil des Bilder zu legen der die Information enthält die mit einem Label versehen werden soll.
- Die Buttons hier sind wichtig um z. B. neue Bilder hochzuladen oder die gesetzten Labels abzuspeichern.
No Code AI Pipeline Labeltool Lite
Sind die ersten Boundingboxes gesetzt so ist auf der rechten Seite im Bild ein Menü zu sehen das für alle Boundingboxes in diesem Bild weitere Optionen anbietet wie z. B. das Löschen einer bestimmten Boundingbox oder das ausblenden der Box.
Ein komplett mit Boundingboxen versehenes Bild und das rechte Menü des Labeltool Lite sieht wie im folgenden Bild gezeigt aus.
No Code AI Pipeline Labeltool Lite
Im Detail folgt jetzt die Erläuterung des rechten Menüs anhand dem nachfolgenden Bild.
- Mit diesem Augensymbol Button können alle vorhandenen Boundingboxen ausgeblendet und wieder angezeigt werden.
- Dieses Button ermöglich es alle getroffenen Anpassungen an den Boundingboxen wieder zu verwerfen.
- Sollen alle Boundingboxen des Bildes gelöscht werden so ist dies mit dem Papierkorbsymbol möglich.
- Mit dem einzelnen Pypierkobsymbol einer bestimmten Boundingbox wird auch nur dieses Label gelöscht.
- Besteht der Bedarf eine Boundingbox zu kopieren so ist das mit dem Kopiersymbol möglich
- Wenn viele Boundingboxen auf einem Bild vorhanden sind so kann das Menü hier auf und zu geklappt werden zu einzelnen Labeln.
- Manchmal stört eine Boundigbox beim Setzen eines neuen Labels. Dann können Boxen individuell mit dem Augen Symbol ausgeblendet wenden.
No Code AI Pipeline Labeltool Lite
In einer der vorherigen Abbildungen ist links unten ein Button mit einem Fragezeichen zu sehen. Über dieses Button kann man sich die Short-Keys anzeigen lassen die einem ungemein die Arbeit erleichtern bei der Benutzung des Labeltool Lite. Wenn alle Bilder mit Labeln versehen sind, dann sind die Trainingsdaten soweit fertig gestellt und können in der Training Suite zum Training eines neuronalen Netzes verwendet werden.
Labeltool Lite – Autostart
Damit das Labeltool Lite nach jedem Neustart des Rechners automatisch startet muss nur eine kleine Anpassung an der docker-compose.yml vorgenommen werden. Dazu muss die docker-compose.yml Datei nur an drei Stellen angepasst werden. Im nachfolgenden Bild sind die drei angepassten Stellen der docker-compose.yml Datei hervorgehoben. Hier wurde jeweils die Zeile “restart: always” eingefügt, die bewirkt, dass der Docker-Container nach einem Neustart des Rechners automatisch startet.
No Code AI Pipeline Labeltool Lite autostart
Für die Anpassung jetzt mit einem Editor die docker-compose.yml Datei öffnen und die Anpassungen an den drei beschriebenen Stellen vornehmen. Dazu einfach den Eintrag “restart: always” einfügen und die Anpassungen speichern. Für einen Test jetzt das Labeltool Lite wie gewohnt mit dem folgenden Befehl starten.
Befehl: sudo docker-compose up
Wenn das Labeltool Lite wie gewohnt startet und genutzt werden kann wäre es jetzt an der Zeit den Rechner neu zu starten um zu prüfen ob das Labeltool Lite auch automatisch nach einem Neustart des Rechners startet und aufgerufen werden kann. Wenn das alles klappt dann wäre der Autostart des Labeltool Lite jetzt soweit fertig konfiguriert.
In dem nächsten Beitrag geht es dann darum die Training Suite zu installieren um die Bilder die jetzt alle mit Labeln versehen wurden für das Training des ersten eigenen neuronalen Netzes zu verwenden.
Artikelübersicht - Wie setze ich die AI Pipeline auf:
AI Pipeline - Vorstellung der AnleitungAI Pipeline - Die No-Code AI Pipeline ein Überblick
AI Pipeline - Die drei Bestandteile der No-Code AI Pipeline
AI Pipeline - Grundlagen zum Thema AI Hardware
AI Pipeline - Hardware Beispiel-Konfigurationen
AI Pipeline - Software Installation der No-Code AI Pipeline
AI Pipeline - Labeltool Lite - Installation
AI Pipeline - Labeltool Lite Vorbereitung der Trainingsdaten
AI Pipeline - Labeltool Lite - Bedienung
AI Pipeline - Tensorflow-Object-Detection-Training-GUI - Installation
AI Pipeline - Tensorflow-Object-Detection-Training-GUI - Ausführen
AI Pipeline – Tensorflow-Object-Detection-Training-GUI - Bedienung
AI Pipeline - Tensorflow-Object-Detection-Training-GUI - Inference API testen des neuronalen Netzes
AI Pipeline - AI Image App Einrichten und Bedienen - Teil 1-2
AI Pipeline - AI Image App Einrichten und Bedienen - Teil 2-2
AI Pipeline - Trainingsdaten Download
AI Pipeline - Bilder und Video Anonymization API



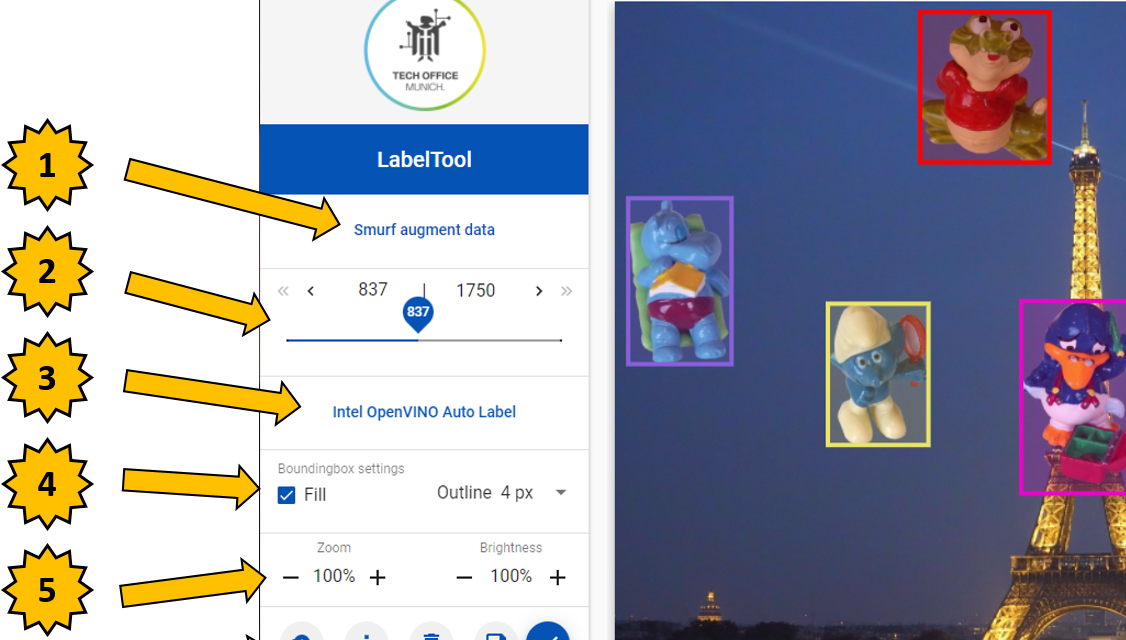
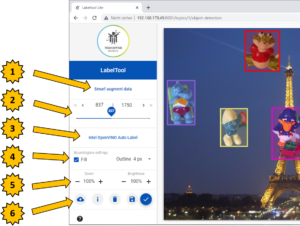
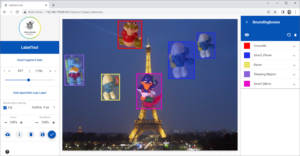
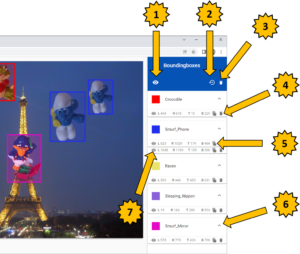
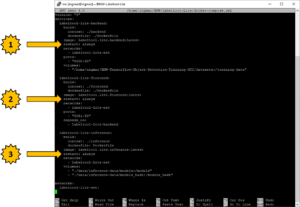
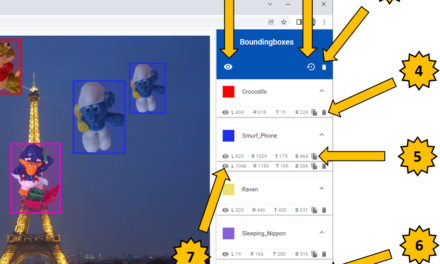

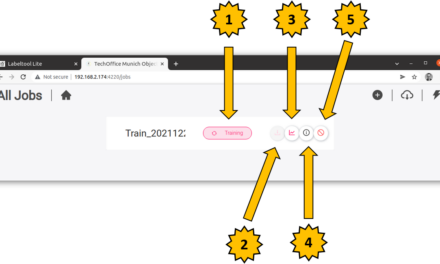
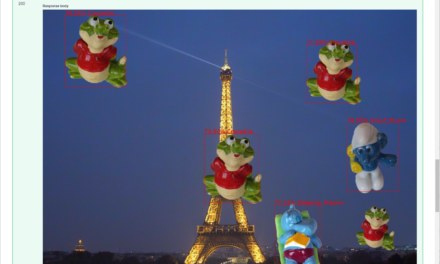





Hallo, ich habe ihre Anleitung befolgt und bekomme im letzten Schritt leider immer folgende Meldung im Terminal: bash <(wget -qO-…
Hi Dennis, vielen Dank für den Hinweis, ich habe die URLs angepasst so das diese wieder gehen. Ich bin gespannt…
Ich weiss, es ist noch im Aufbau. Aber hier ist ein Broken Link: https://www.ai-box.eu/smurf_training_data_small.zip Freue mich drauf, die ganze Serie…